Bueno, esto es realmente relativo, pero en fin... Antes de que hagas nada, tienes que saber que esto es un verdadero coñazo, si bien tambien es cierto que luego te sentiras realmente satisfecho por la hazaña. Pero tampoco es ningun secreto que siento preferencia sobre linux, y repulsión por Juindows, así que no puedo hablar con un punto de vista crítico.
Vamos a empezar. Lo primero de todo es que hagas sitio en tu disco duro con un particionador, o mejor, formatéalo entero y borra Juindows si no te hace falta. Despues, podemos empezar metiendo el disco de Kubuntu/Ubuntu. Yo voy a instalar Kubuntu, pero viene a ser lo mismo para Ubuntu.
Punto importante. Tras elegir idioma, y antes de elegir "Instalar" o "Probar", tienes que pulsar F6 y elegir la opción "nomodeset" que te permite cargar el sistema con la resolución mas baja, ya que si no, una parte de la pantalla no se verá y tendrás que hacer malabares para que se vea. Esto lo descubrí por casualidad mirando las líneas del archivo de configuración del grub, y te aseguro que descubrirlo marcó un antes y un despues en mi vida xD. Pantallazo:
Vamos a empezar. Lo primero de todo es que hagas sitio en tu disco duro con un particionador, o mejor, formatéalo entero y borra Juindows si no te hace falta. Despues, podemos empezar metiendo el disco de Kubuntu/Ubuntu. Yo voy a instalar Kubuntu, pero viene a ser lo mismo para Ubuntu.
Punto importante. Tras elegir idioma, y antes de elegir "Instalar" o "Probar", tienes que pulsar F6 y elegir la opción "nomodeset" que te permite cargar el sistema con la resolución mas baja, ya que si no, una parte de la pantalla no se verá y tendrás que hacer malabares para que se vea. Esto lo descubrí por casualidad mirando las líneas del archivo de configuración del grub, y te aseguro que descubrirlo marcó un antes y un despues en mi vida xD. Pantallazo:

Si te apetece puedes darle a "Probar Kubuntu" pero es una pérdida de tiempo, ya que estas aquí porque quieres instalarlo. En la instalación continúa normalmente hasta el particionado, donde seleccionaremos "Especificar particiones manualmente". Aquí es conveniente hacer unas aclaraciones. Se supone que tenemos un VAIO con un Juindows 7 instalado, por lo que tendremos tres particiones primarias en nuestro disco duro (si no hemos borrado la particion de recuperación). Por lo tanto, podemos instalar nuestro linux en una primaria, y no tendremos posibilidad de crear ninguna mas, (o tendremos la posibilidad de crear una partición swap si borramos la de recuperación). Esto no es conveniente en absoluto. Vamos a hacer algo mejor aun.
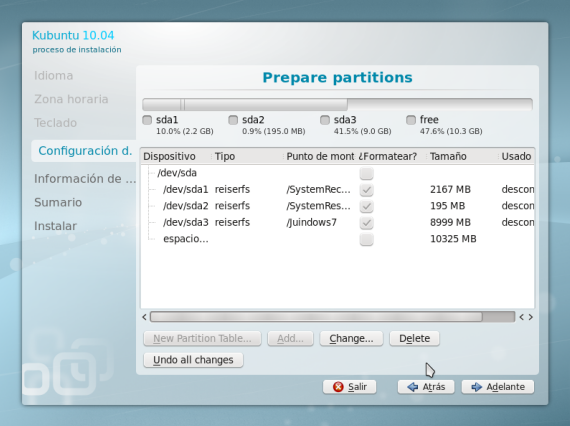
Vale, esto lo he hecho con Virtualbox, asi que he tenido que prescindir del formato NTFS, pero lo que se ve en la imágen se supone que es el disco recién redimensionado. Supongamos que las particiones reiser son NTFS. Lo que vamos a hacer es crear una particion extendida donde vamos a meter Linux en tres particiones Lógicas. Mi experiencia me dice que lo mejor es meter el sistema en una partción de unos 20 GB y hacer una partición Swap de mas o menos el mismo tamaño que tu RAM o el doble. Con el resto, haremos una partición con punto de montaje "/home". Basándote en esto no irás mal encaminado.
Cuando acabes de instalar, entra en tu nuevo Sistema, pero no te maravilles aun, que estarás trabajando con baja resolución. Conecta un cable ethernet a tu equipo y configura la red. Para esto, abre el menú de aplicaciones de KDE -> Aplicaciones -> Sistema -> KNetworkManager. Según tu configuración (WiFi o Cable) configura la red.
Cuando acabes de instalar, entra en tu nuevo Sistema, pero no te maravilles aun, que estarás trabajando con baja resolución. Conecta un cable ethernet a tu equipo y configura la red. Para esto, abre el menú de aplicaciones de KDE -> Aplicaciones -> Sistema -> KNetworkManager. Según tu configuración (WiFi o Cable) configura la red.
Ahora vamos a poner nuestro Kubuntu un poquito más presentable. Abre una terminal y escribe:
sudo suAsí te logeas como root y puedes cambiar cualquier cosa en el equipo. Pero cuidado, no te pases o acabarás cargándote algo. Por eso es más recomendable utilizar "sudo" delante de todos los comandos en lugar de acceder como root, por motivos de seguridad. Ahora empezamos a actualizar. Escribe:
sudo aptitude [-y] update
sudo aptitude [-y] upgradeExplico un poco:
- Los [corchetes] indican que el parámetro es opcional. No obstante, si vas a poner dicho parámetro, tienes que quitar los corchetes, ya que son sólo una marca indicativa.
- aptitude: Es, además de apt-get el gestor de paquetes de las distribuciones Debian, . Ubuntu es distribución (Distro) Debian.
- -y: Esta opción hace que cualquier pregunta sea automáticamente contestada como "Si"
- update: Esto actualiza la información que tienen el sistema sobre los repositorios.
- upgrade: Esto actualiza todos los paquetes instalados a su version más reciente a partir de los paquetes en los repositorios disponibles.
Ahora viene la parte que nos interesa a los poseedores de una nVidia o una ATI. Si tu PC no es un VAIO, no importa, hasta que yo no indique lo contrario, esta guía sigue valiendo para cualquier equipo. Sigue estos pasos:
- Abre el menú de aplicaciones de KDE.
- Ve a aplicaciones -> Sistema
- Busca una aplicacion que se llama "Hardware Drivers". Ábrela
- Buscará una actualizacion de drivers para tu tarjeta gráfica, cuando la encuentre, haz clic en "Activar". ¡Aun no reinicies! En la imagen se ve ya activada:

A partir de aquí viene lo complejo. Si tu ordenador no es un VAIO, simplemente reinicia el equipo y ya debería funcionar todo. Si tienes un VAIO modelo VPCF11M1E, necesitas este archivo (thanks to tmbgrt) Este archivo es un EDID, una estructura de datos que contiene informacion sobre el monitor y que va a permitir que se comunique correctamente con tu procesador. Ponlo en tu carpeta personal. Abre una terminal y copialo en el directorio que necesitamos:
sudo cp /home/tunombredeusuario /etc/X11 Ahora generamos el archivo de configuración:
sudo nvidia-xconfigPor último, lo editamos para que todo vaya perfecto:
sudo gedit /etc/X11/xorg.conf Busca la línea donde se encuentra escrito "Section "Device"" Bajo ésta hay una serie de líneas tabuladas. Introducimos dos nuevas lineas antes de "EndSection" Estas lineas son:
Option "ConnectedMonitor" "DFP-0"
Option "CustomEDID" "DFP-0: /etc/X11/sony-vpcf11m1e.edid"Si tu equipo no es un VPCF11M1E no te preocupes, también funcionará si sustituyes la ruta del EDID por esta:
Option "CustomEDID" "DFP-0: /proc/acpi/video/NGFX/LCD/EDID"Ahora se ve mejor, ¿no? Bien, ahora que ya no se te van a derretir los ojos por trabajar con tan baja resolución, vamos a instalar unos paquetillos básicos. Más terminal:
Instalamos unos paquetes que nos permitiran soporte para archivos que no son libres (mp3, rar, etc) unas utilidades de compilacion básicas, y el "indispensable" flash player.
sudo aptitude install kubuntu-restricted-extras build-essential flashplugin-nonfree libflashsupport flashplugin-nonfree-extrasoundY por supuesto, el entorno de Java (este SI es indispensable de verdad)
sudo aptitude install sun-java6-pluginAhora vamos a agregar el repositorio de mediubuntu, que contiene software y códecs NO libres:
sudo wget http://www.medibuntu.org/sources.list.d/intrepid.list --output-document=/etc/apt/sources.list.d/medibuntu.list
Agregamos la llave GPG, si no no podrás descargar nada del repositorio. (Fíjate que actualizamos antes, y después)
sudo aptitude update && sudo aptitude install medibuntu-keyring && sudo aptitude updateAhora podemos descargar el códec para reproducir DVDs y otros cuantos códecs no libres más (no, no me sé la lista de memoria).
sudo aptitude install libdvdcss2 non-free-codecsTambien te habras dado cuenta a estas alturas e que no tienes sonido. No Ubuntu no es mudo, es que tu VAIO no está configurado.
Para eso te tienes que bajar el último driver de ALSA ( no, no es el de los autobuses). Significa Advanced Linux Sound Architecture, y es lo que hace que el sonido funcione, como era de esperar. A dia de hoy, ésta es la última versión (1.0.23)
Descomprímelo en tu carpeta persona como más te guste. Ahora vamos a compilarlo a comandazo limpio. Empieza accediendo a una terminal y entrando a la carpeta del driver:
Empezamos el proceso de compilacion:
cd ~/alsa-driver-1.0.23Empezamos el proceso de compilacion:
sudo sh ./configure --with-sequencer=yes
sudo make && make install
./snddevices
Comento:
El manual habla tambien de editar la configuración de módulos del kernel (el modprobe de toda la vida) pero en los núcleos actuales esto se suele automatizar asi que ni caso.
Vuelve a reiniciar.
EDITO: Me habia olvidado de comentar que tendrás que volver a configurar el dispositivo de sonido cada vez que actualices el kernel. Esto se hace ejecutando el script "snddevices", asi que mantenlo a mano.
Ya si que tiene que funcionar (casi) todo. Si no te lo digo a lo mejor no te das cuenta (a mí me paso durante mucho tiempo) pero el micro no funciona. No preocuparse, ya estoy trabajando en eso. En eso y en volver a poner en marcha las terminales virtuales (TTYs), que tampoco van como debieran. En próximos posts.
Aprovecho para decir que Bloggerestá estaba "en obras", asi que he tenido que hacer el post en condiciones precarias, si está cutre no es mi culpa. Ademas, aún no acabo de manejarme con el editor de textos y en los códigos de terminal me ha salido una marranda... Ah, y tambien hacer referencia al código HTML super-mega-cerdo que genera blogger, me ha costado la vida ordenarlo un poco...
ACTUALIZACION: Me prometí que "desguarrearía" el post, asi que como el editor de blogger ya vuelve a ir como debe, lo arreglo un poquito, y modifico el código de la plantilla HTML para los cuadros de código ¡Gracias por leerme!
- La opción junto al script configure es para activar el soporte para el secuenciador, creo que viene activado por defecto, pero así no me pillo los dedos.
- El "&&" es bastante util, ya que su funcion consiste en que primero ejecuta lo que hay a la izquierda, y cuando acaba, automáticamente ejecuta lo segundo. Es como si pones primero make y luego make install.
- ./snddevices es un script que crea los dispositivos de sonido en el directorio /dev. Todo esto está en la carpeta de instalación "aunque no lo parezca". Echarle un ojo este script y al configure puede resultar interesante.
El manual habla tambien de editar la configuración de módulos del kernel (el modprobe de toda la vida) pero en los núcleos actuales esto se suele automatizar asi que ni caso.
Vuelve a reiniciar.
EDITO: Me habia olvidado de comentar que tendrás que volver a configurar el dispositivo de sonido cada vez que actualices el kernel. Esto se hace ejecutando el script "snddevices", asi que mantenlo a mano.
Ya si que tiene que funcionar (casi) todo. Si no te lo digo a lo mejor no te das cuenta (a mí me paso durante mucho tiempo) pero el micro no funciona. No preocuparse, ya estoy trabajando en eso. En eso y en volver a poner en marcha las terminales virtuales (TTYs), que tampoco van como debieran. En próximos posts.
Aprovecho para decir que Blogger
ACTUALIZACION: Me prometí que "desguarrearía" el post, asi que como el editor de blogger ya vuelve a ir como debe, lo arreglo un poquito, y modifico el código de la plantilla HTML para los cuadros de código ¡Gracias por leerme!